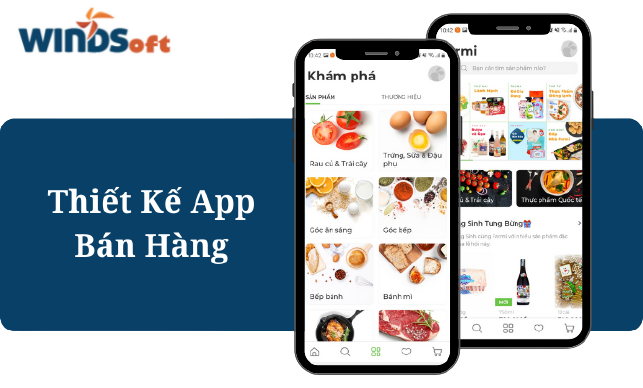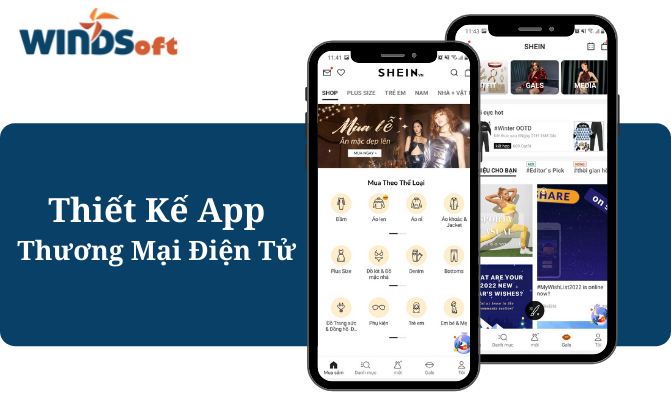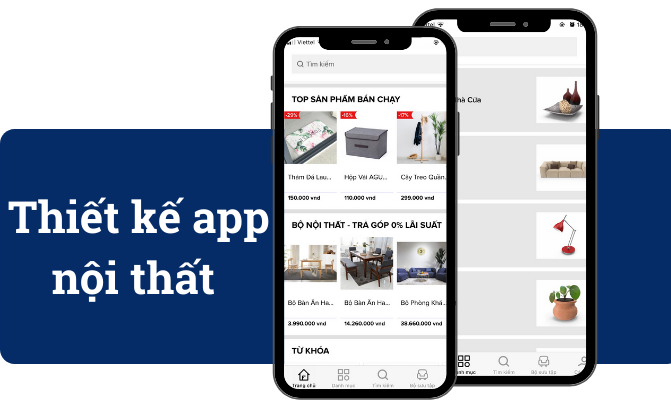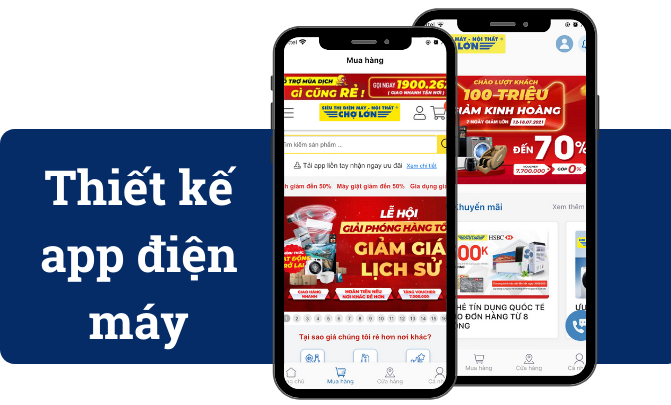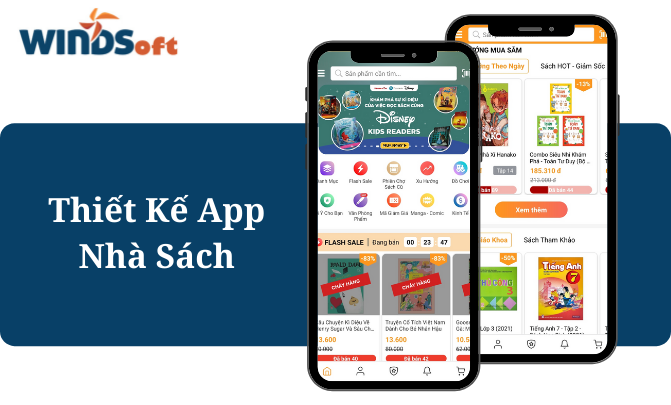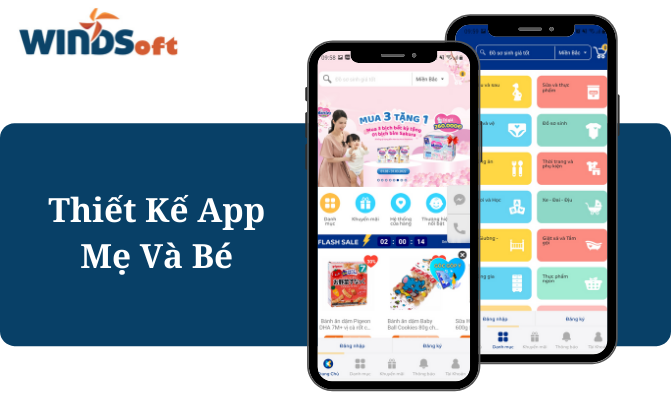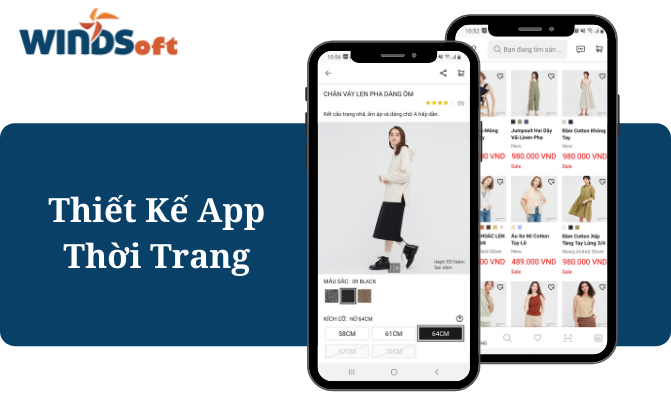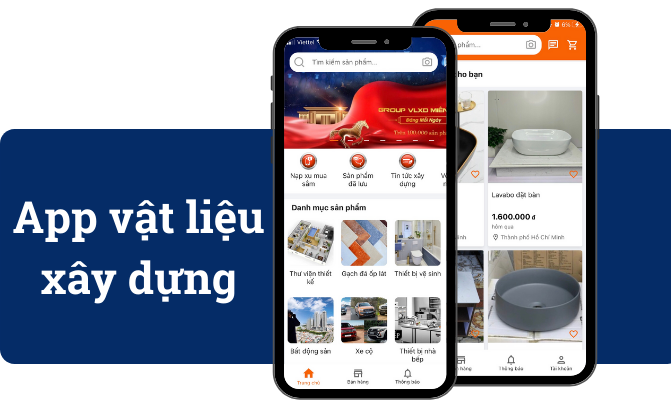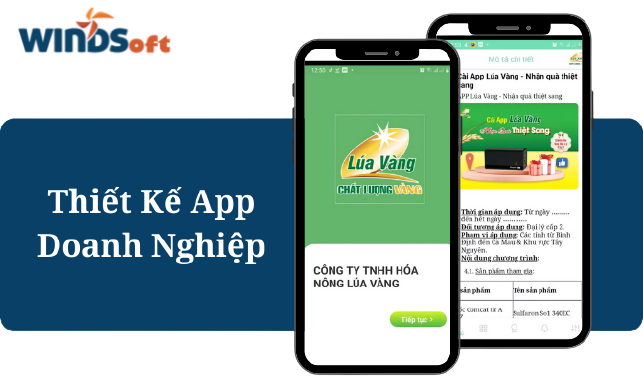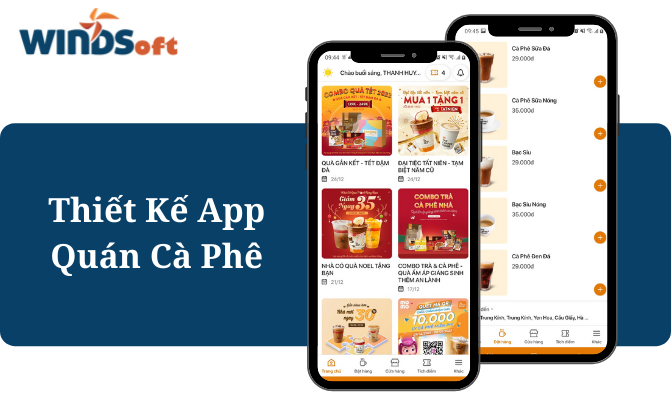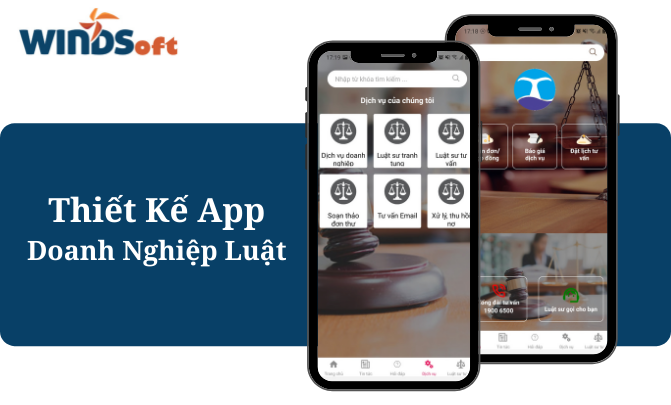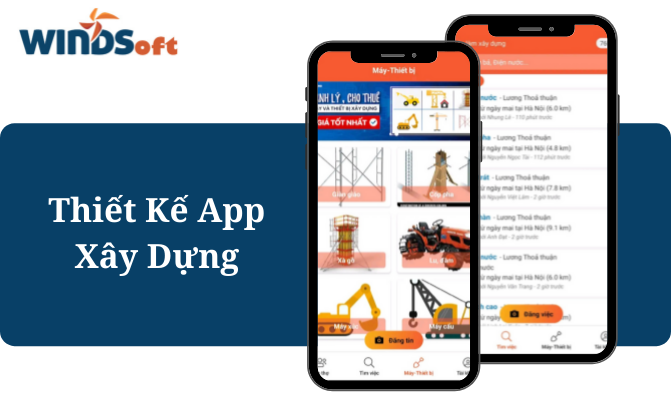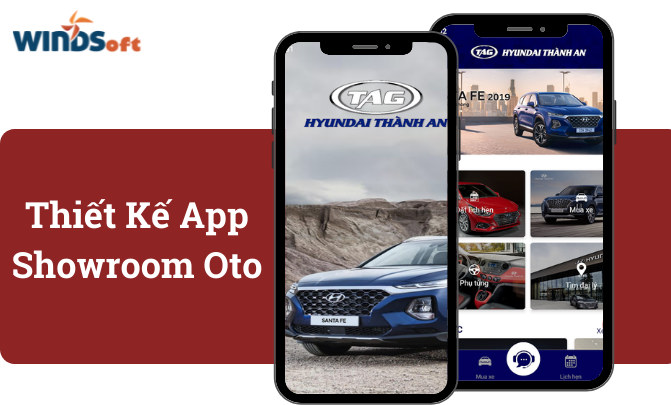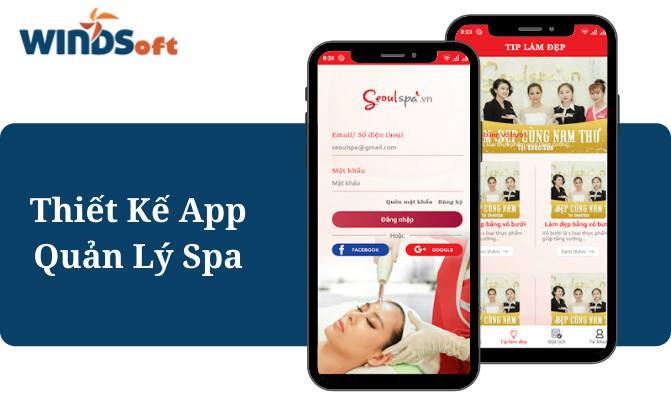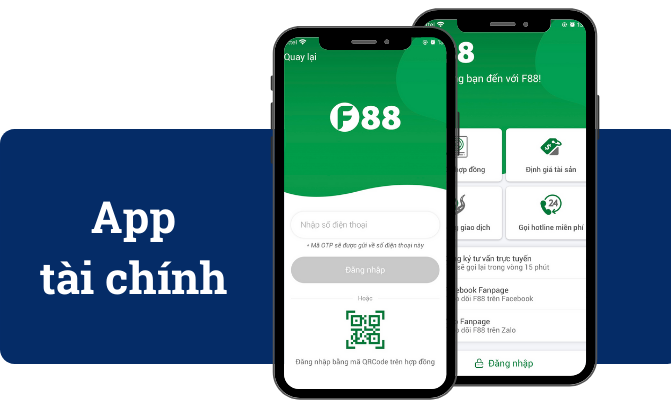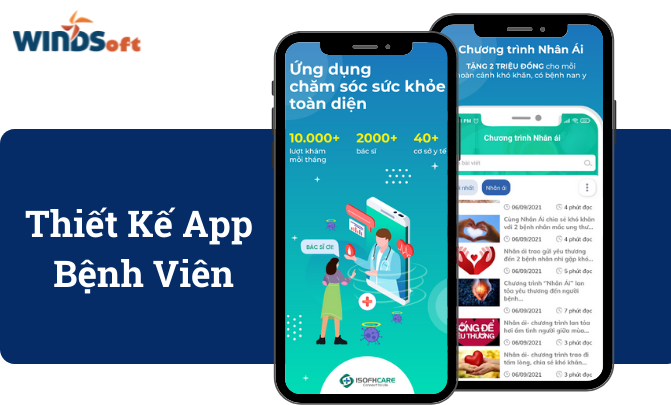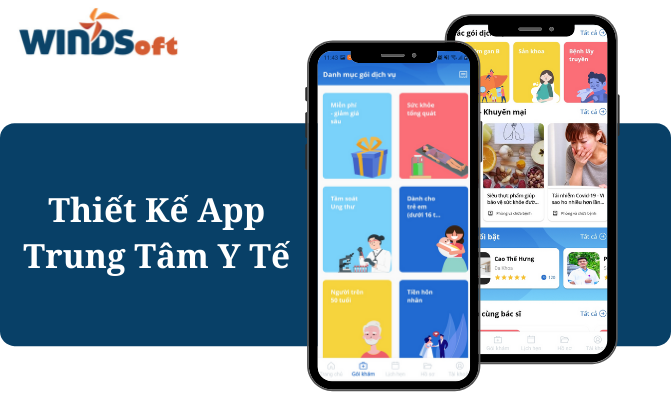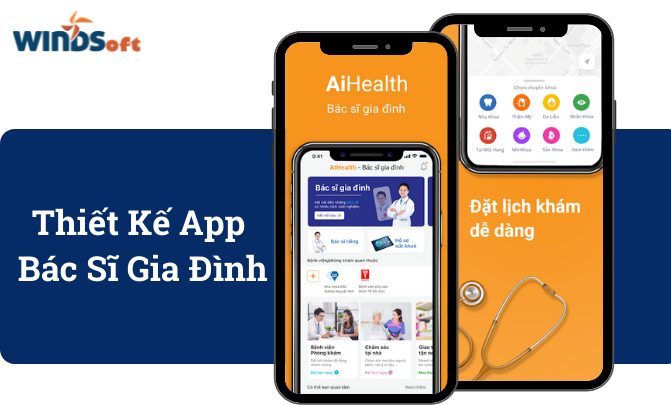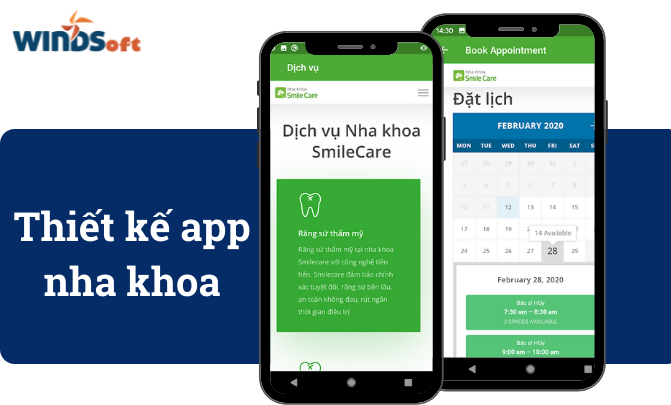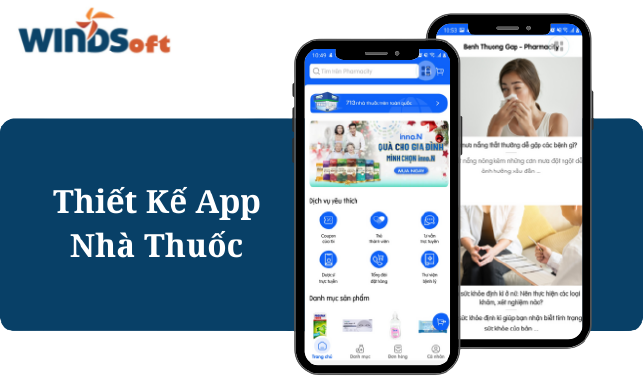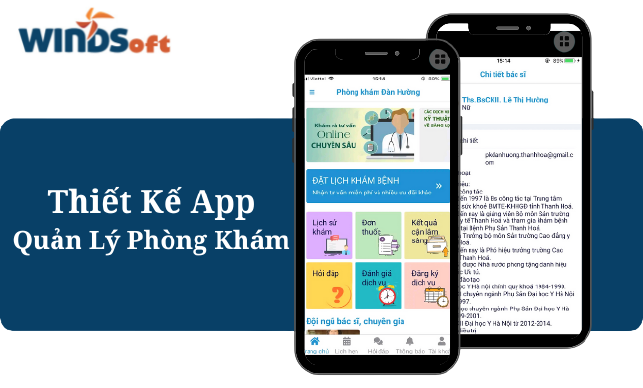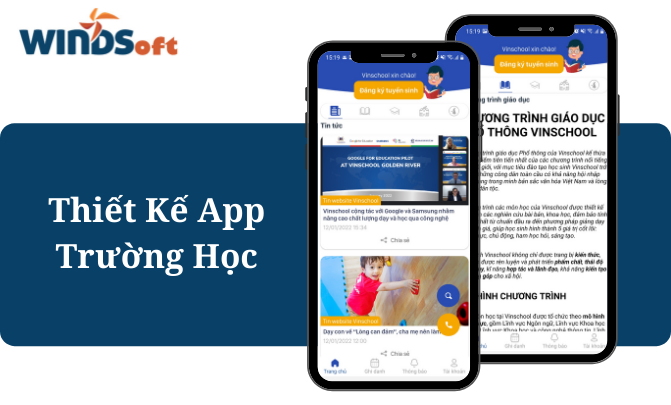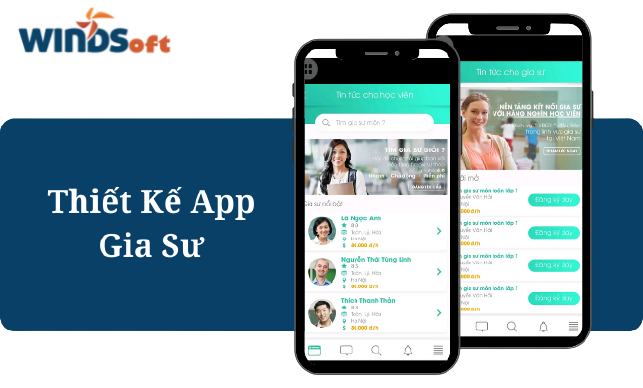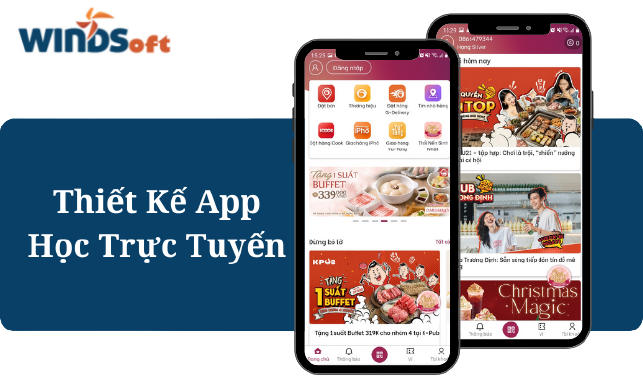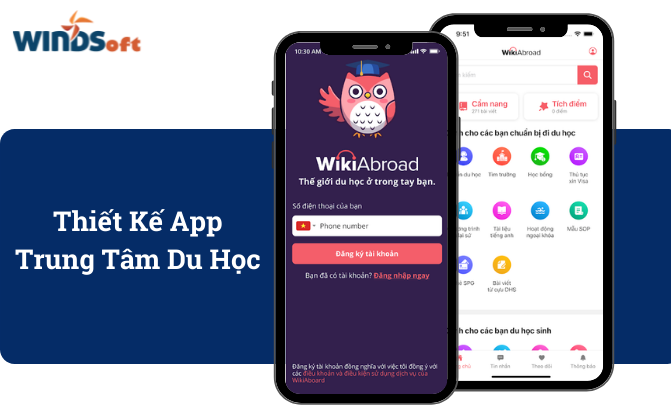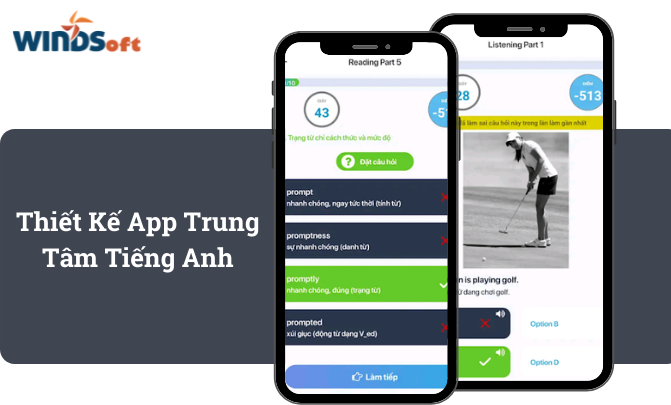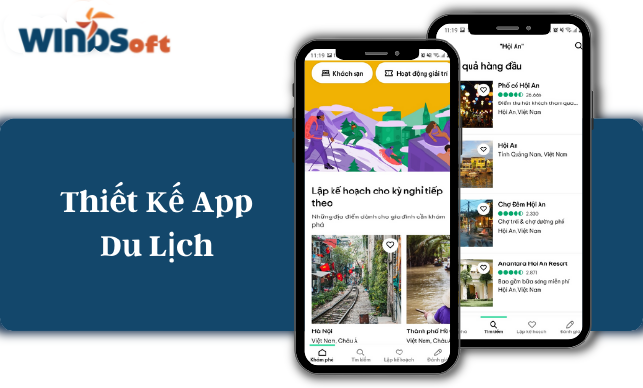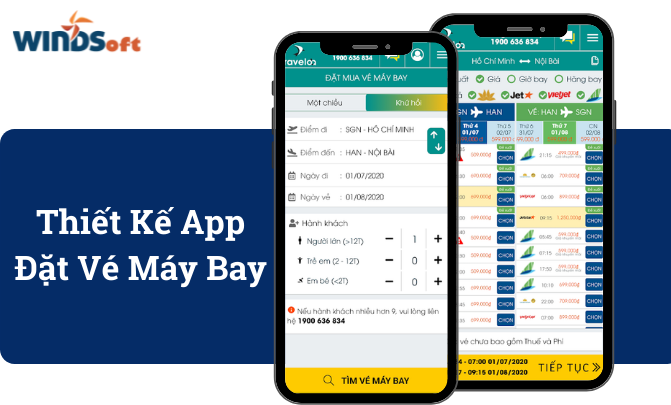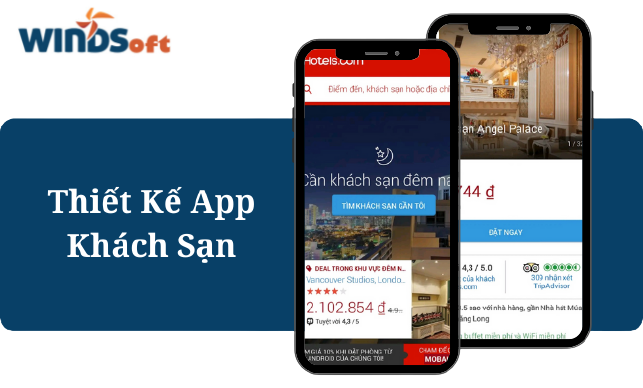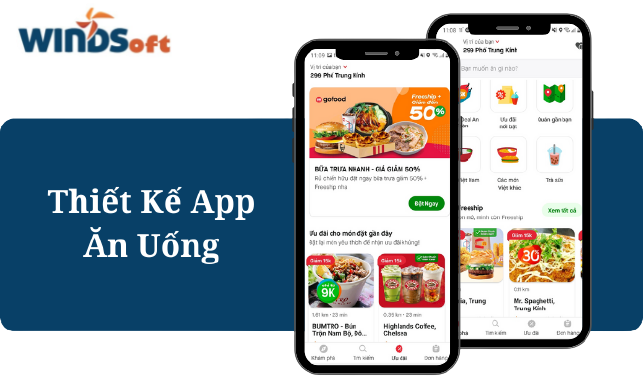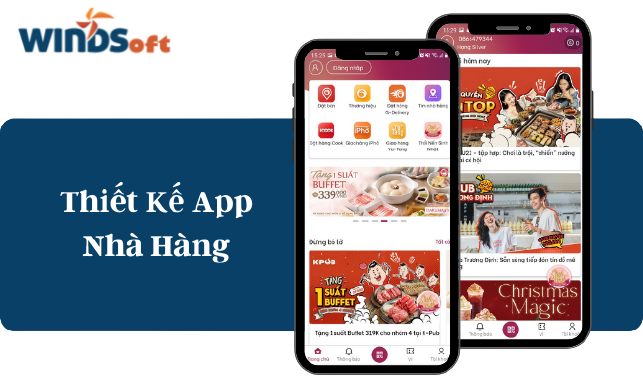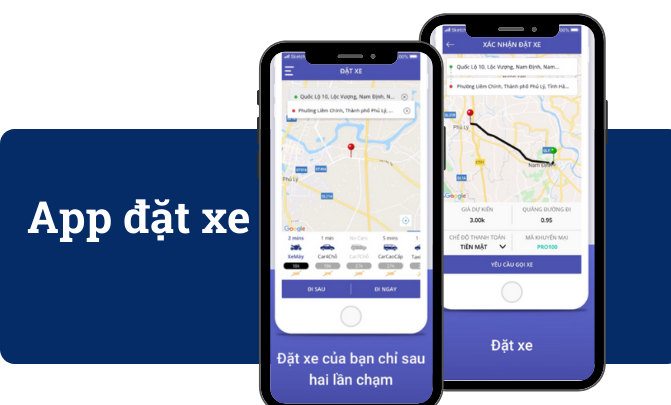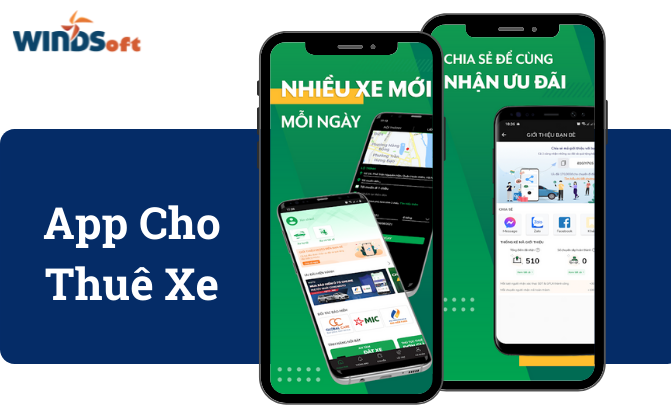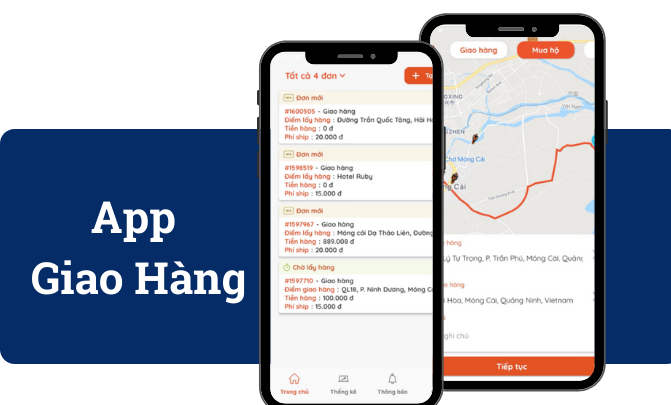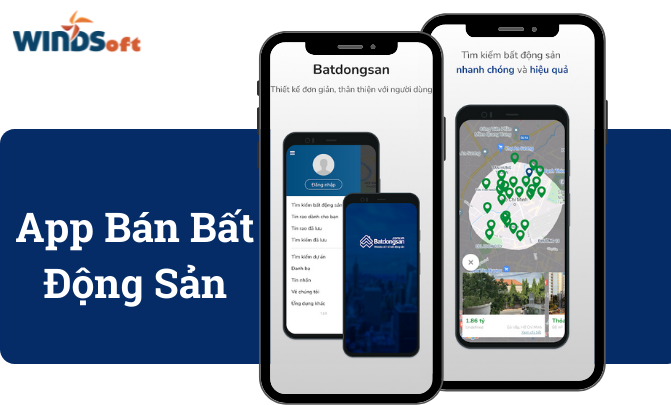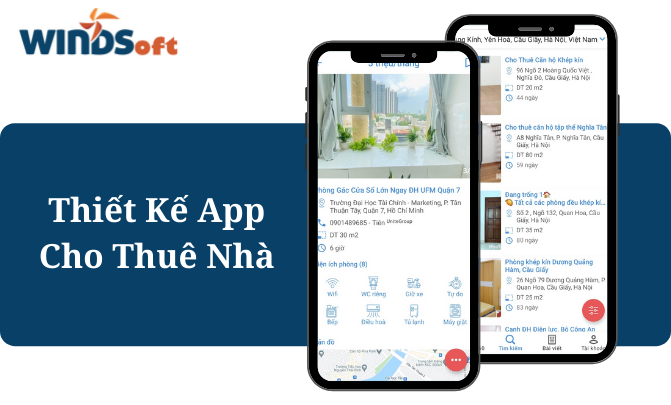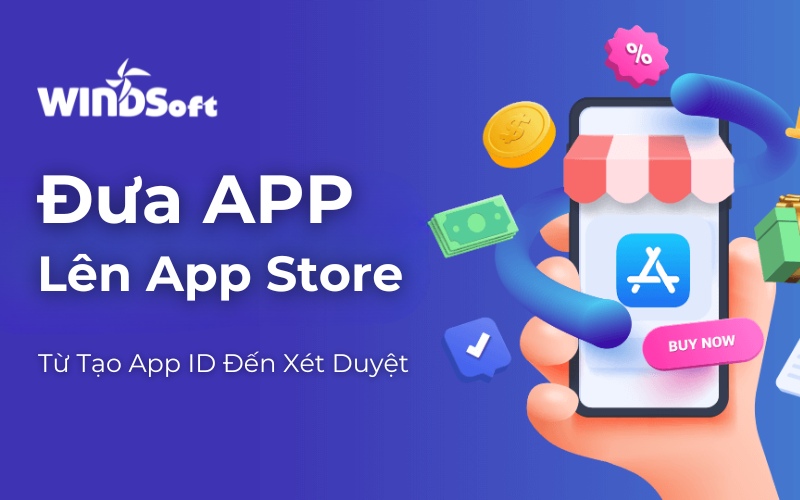Việc đưa App lên App Store không chỉ là bước cuối cùng trong hành trình phát triển mà còn là bước đệm quan trọng để sản phẩm của bạn tiếp cận tới người dùng. WINDSoft sẽ hướng dẫn chi tiết từng bước để bạn có thể tự tin đưa ứng dụng của mình lên App Store.
Mục lục
- Lợi ích khi ứng dụng có mặt trên App Store
- Chuẩn Bị Trước Khi Đưa App Lên App Store
- Các Bước Chi Tiết Để Đưa App Lên App Store
- Tải Ứng Dụng Lên App Store
- Kiểm Tra Trạng Thái Trong App Store Connect
- Quy Trình Xét Duyệt App trên App Store Của Apple
- Ứng Dụng Bị Từ Chối Khi Đưa Lên App Store – Nguyên Nhân Và Cách Khắc Phục
- Kết Luận
Lợi ích khi ứng dụng có mặt trên App Store
App Store là một trong những nền tảng phân phối ứng dụng di động lớn nhất thế giới, với hàng tỷ lượt tải xuống mỗi năm. Việc đưa App lên App Store không chỉ giúp tiếp cận một lượng lớn người dùng mà còn tăng cường uy tín và thương hiệu.
Đối với các lập trình viên và doanh nghiệp, việc ứng dụng có mặt trên App Store mở ra nhiều cơ hội về doanh thu và phát triển. App Store cung cấp một hệ sinh thái an toàn, bảo mật và chuyên nghiệp, đảm bảo rằng các ứng dụng đáp ứng tiêu chuẩn chất lượng cao của Apple, từ đó nâng cao trải nghiệm người dùng và giảm thiểu các rủi ro bảo mật.
Chuẩn Bị Trước Khi Đưa App Lên App Store
Tài Khoản Apple Developer
Trước khi bạn có thể tải ứng dụng lên App Store, điều đầu tiên cần làm là đăng ký tài khoản Apple Developer.
Hướng dẫn tạo và nâng cấp tài khoản Apple ID thành tài khoản Apple Developer
Để trở thành Apple Developer, bạn cần một Apple ID. Nếu chưa có, bạn có thể dễ dàng tạo một tài khoản trên trang web của Apple.
Sau khi đã có Apple ID, bạn cần nâng cấp nó thành tài khoản Apple Developer. Quá trình này đòi hỏi bạn trả phí đưa App lên App Store hàng năm là 99 USD.
- Truy cập trang web Apple Developer và đăng nhập bằng Apple ID của bạn.
- Chọn “Join the Apple Developer Program” và làm theo các hướng dẫn để hoàn tất đăng ký.
- Thanh toán phí đăng ký hàng năm để hoàn thành quá trình nâng cấp tài khoản.
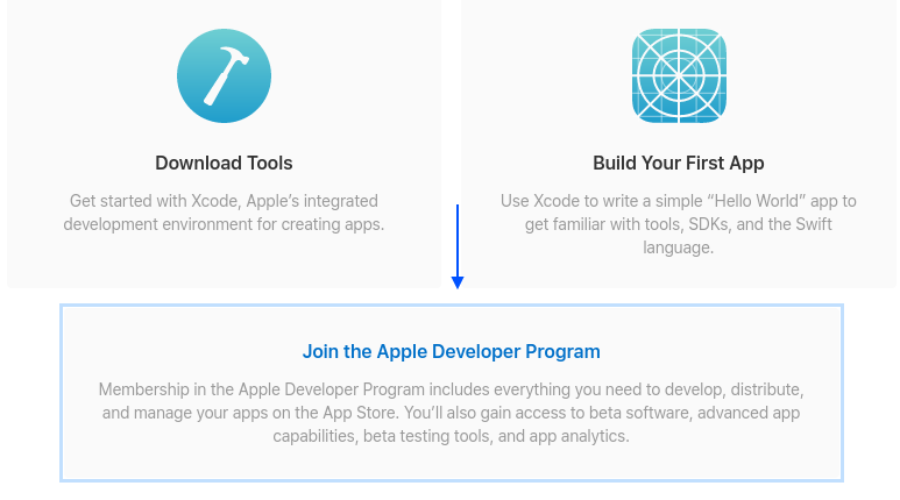
Tuân thủ Nguyên tắc đánh giá ứng dụng và giao diện người dùng của Apple
Apple có một bộ nguyên tắc đánh giá ứng dụng rất chi tiết mà tất cả các ứng dụng phải tuân theo. Những nguyên tắc này bao gồm các quy định về nội dung, bảo mật, và trải nghiệm người dùng. Một số điểm quan trọng bao gồm:
- Chất lượng nội dung: Ứng dụng của bạn phải cung cấp nội dung phù hợp và không vi phạm các quy định về bản quyền hoặc xúc phạm.
- Bảo mật thông tin: Ứng dụng phải đảm bảo an toàn cho dữ liệu người dùng và không thu thập thông tin mà không có sự cho phép.
- Trải nghiệm người dùng: Giao diện ứng dụng phải dễ sử dụng, không có các lỗi gây khó chịu, và phải cung cấp giá trị thực sự cho người dùng.
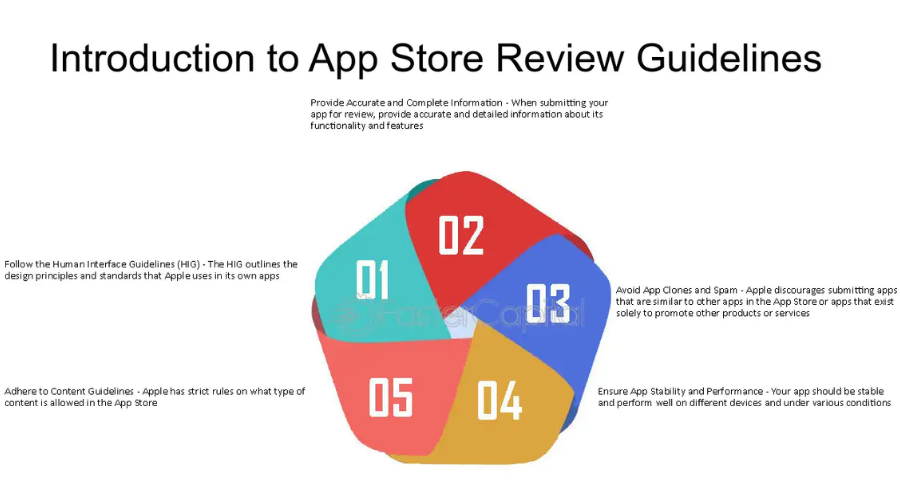
Kiểm tra ứng dụng để đảm bảo không vi phạm các quy định của Apple
Trước khi nộp đơn xét duyệt, bạn cần kiểm tra kỹ ứng dụng để đảm bảo rằng không có vấn đề gì có thể dẫn đến việc từ chối. Điều này bao gồm:
- Kiểm tra lỗi: Đảm bảo rằng ứng dụng không có bất kỳ lỗi nào, từ lỗi nhỏ về giao diện đến lỗi lớn về chức năng.
- Đảm bảo tính hợp pháp: Ứng dụng của bạn phải tuân thủ tất cả các quy định pháp luật hiện hành, bao gồm quy định về bảo mật và quyền riêng tư.
Xcode và Hồ Sơ Ký Tên (Certificates & Provisioning Profiles)
Xcode là môi trường phát triển tích hợp (IDE) chính thức của Apple dành cho các nhà phát triển ứng dụng iOS. Một trong những tính năng quan trọng của Xcode là hỗ trợ tự động ký tên ứng dụng. Điều này có nghĩa là Xcode sẽ tự động quản lý các chứng chỉ và hồ sơ ký tên, giúp bạn dễ dàng hơn trong việc chuẩn bị ứng dụng để đưa lên App Store.
Chứng chỉ (Certificates) là yếu tố quan trọng để xác nhận rằng ứng dụng của bạn được phát triển bởi một nhà phát triển được Apple chứng nhận.
Tạo Development Certificate: Dành cho giai đoạn phát triển và thử nghiệm ứng dụng.
- Mở trang quản lý tài khoản Apple Developer.
- Chọn “Certificates, Identifiers & Profiles” > “Certificates” > “+”.
- Chọn “iOS App Development” và làm theo hướng dẫn để tạo chứng chỉ.
Tạo Distribution Certificate: Dành cho giai đoạn phát hành ứng dụng.
- Làm tương tự như trên, nhưng chọn “App Store and Ad Hoc” trong phần loại chứng chỉ.
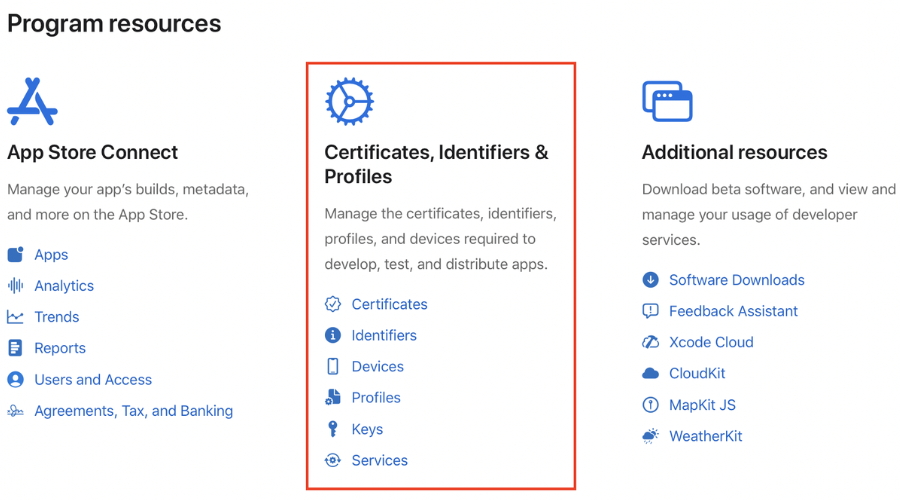
Provisioning Profile là hồ sơ xác định ứng dụng nào có thể chạy trên thiết bị nào. Bạn sẽ cần tạo hai loại Provisioning Profile: một cho phát triển và một cho phân phối.
Tạo Development Provisioning Profile:
- Truy cập “Provisioning Profiles” > “Development” > “+”.
- Chọn chứng chỉ và App ID liên quan, sau đó thêm các thiết bị thử nghiệm mà bạn muốn ứng dụng có thể chạy trên đó.
Tạo Distribution Provisioning Profile:
- Làm tương tự như trên, nhưng chọn “App Store” làm môi trường phân phối.
Các Bước Chi Tiết Để Đưa App Lên App Store
Tạo App ID
App ID là mã định danh duy nhất của ứng dụng trên hệ thống của Apple. Đây là bước quan trọng để xác nhận rằng ứng dụng của bạn là duy nhất và không trùng lặp với bất kỳ ứng dụng nào khác trên App Store.
Hướng dẫn chi tiết cách tạo App ID cho ứng dụng của bạn
- Truy cập Apple Developer > “Certificates, Identifiers & Profiles” > “Identifiers” > “+”.
- Chọn “App IDs” và nhập tên ứng dụng của bạn.
- Điền thông tin như Bundle ID, App ID Suffix, và App Services.
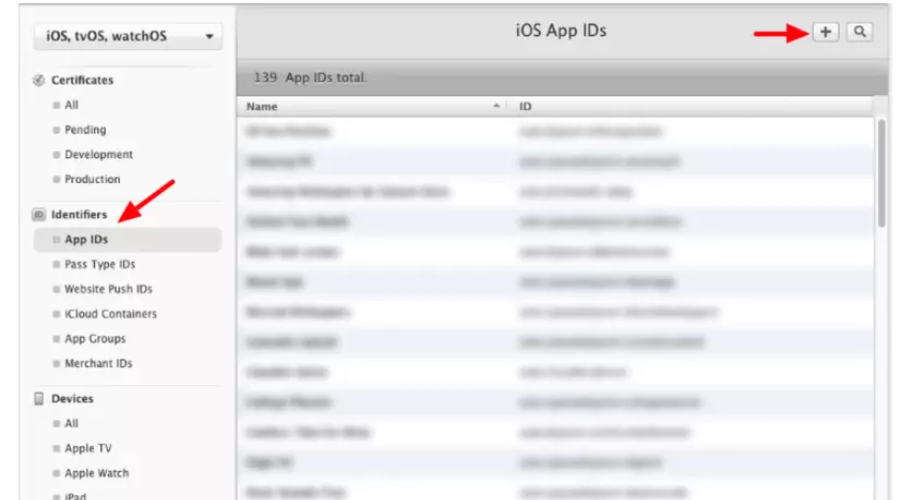
Những lưu ý khi đặt tên và chọn Bundle ID
- Tên ứng dụng: Nên chọn tên dễ nhớ, dễ phát âm và có tính liên quan đến chức năng của ứng dụng.
- Bundle ID: Đây là mã định danh duy nhất của ứng dụng, thường có dạng com.tencongty.tenungdung. Hãy chọn Bundle ID cẩn thận vì bạn không thể thay đổi sau khi đã tạo.
Tạo và Kết Nối App Store Connect
App Store Connect là công cụ quản lý ứng dụng của Apple, nơi bạn sẽ nhập thông tin ứng dụng, tải lên bản dựng (build), và gửi ứng dụng để xét duyệt.
Hướng dẫn tạo tài khoản App Store Connect
- Truy cập App Store Connect và đăng nhập bằng Apple ID của bạn.
- Nếu bạn chưa có tài khoản, chọn “Join the Apple Developer Program” và làm theo hướng dẫn.
Kết nối tài khoản với ứng dụng trong Xcode
- Mở Xcode, chọn dự án của bạn.
- Trong phần “Signing & Capabilities”, chọn tài khoản Apple Developer mà bạn đã liên kết.
- Xcode sẽ tự động nhận diện và kết nối với tài khoản App Store Connect.
Cấu Hình Ứng Dụng Trong App Store Connect
Sau khi đã kết nối tài khoản App Store Connect với Xcode, bước tiếp theo là cấu hình chi tiết ứng dụng trong App Store Connect.
Cách nhập thông tin chi tiết ứng dụng như tên, mô tả, từ khóa, URL hỗ trợ, chính sách quyền riêng tư
- Truy cập App Store Connect > “My Apps” > “+” để tạo ứng dụng mới.
- Nhập tên ứng dụng, mô tả, từ khóa, và URL hỗ trợ.
Đặt giá bán hoặc chọn miễn phí cho ứng dụng
- Giá bán: Bạn có thể đặt giá bán cho ứng dụng hoặc chọn miễn phí. Hãy cân nhắc chiến lược định giá phù hợp với đối tượng mục tiêu và giá trị mà ứng dụng mang lại.
Tải lên ảnh chụp màn hình và biểu tượng ứng dụng
- Ảnh chụp màn hình: Chọn các ảnh chụp màn hình đẹp nhất và rõ ràng nhất về giao diện và chức năng của ứng dụng.
- Biểu tượng: Đảm bảo biểu tượng ứng dụng là 1024×1024 pixels
Cấu hình các công nghệ App Store (nếu có) như Game Center, mua hàng trong ứng dụng
Nếu ứng dụng của bạn hỗ trợ các công nghệ đặc biệt như Game Center, mua hàng trong ứng dụng (In-App Purchases), hoặc thông báo đẩy (Push Notifications), bạn cần cấu hình chúng trong App Store Connect.
Tải Ứng Dụng Lên App Store
Sau khi đã hoàn tất tất cả các bước chuẩn bị, bạn đã sẵn sàng để tải ứng dụng lên App Store. Đây là quá trình quyết định, vì nếu có bất kỳ sai sót nào, ứng dụng của bạn có thể bị từ chối hoặc gặp phải các vấn đề trong quá trình xét duyệt.
Lưu Trữ Ứng Dụng và Tải Lên Qua Xcode
Trước khi tải ứng dụng lên App Store, bạn cần lưu trữ (archive) ứng dụng. Quá trình này giúp Xcode chuẩn bị bản dựng của ứng dụng để gửi đi xét duyệt.
Lưu trữ ứng dụng
- Trong Xcode, chọn “Product” > “Archive”.
- Xcode sẽ bắt đầu quá trình xây dựng và lưu trữ ứng dụng. Sau khi hoàn thành, bạn sẽ thấy ứng dụng của mình trong “Organizer”.
Tải lên App Store
- Trong “Organizer”, chọn bản dựng mà bạn muốn tải lên và nhấn “Distribute App”.
- Chọn “App Store Connect” và làm theo hướng dẫn để tải lên bản dựng.
- Xcode sẽ tự động kiểm tra các lỗi hoặc thiếu sót trong ứng dụng trước khi tải lên. Nếu có lỗi, bạn cần sửa chữa và lưu trữ lại trước khi tiếp tục.
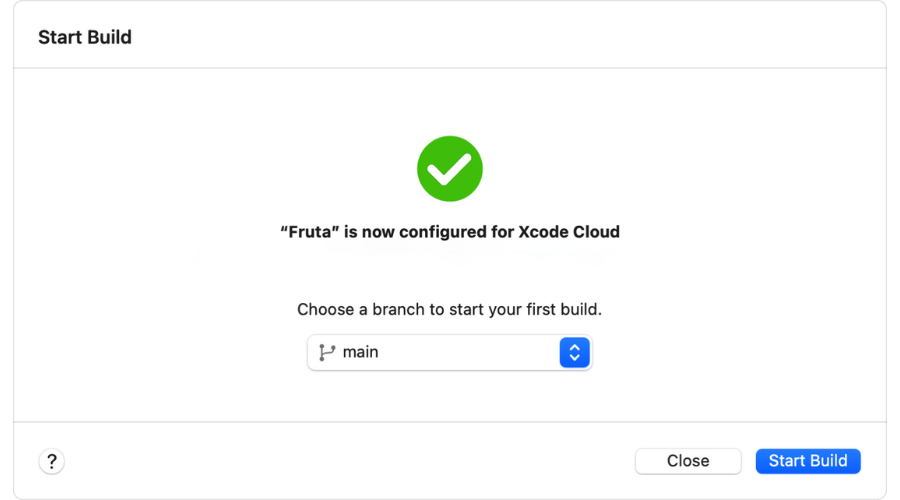
Kiểm tra và xác nhận bản dựng trước khi tải lên
Sau khi bản dựng đã được tải lên App Store Connect, bạn cần kiểm tra và xác nhận rằng tất cả các thông tin và cấu hình đã đúng.
Kiểm tra bản dựng
- Truy cập App Store Connect > “My Apps”.
- Chọn ứng dụng và vào mục “Activity” để kiểm tra bản dựng mới nhất.
- Đảm bảo rằng bản dựng không gặp phải bất kỳ lỗi nào trong quá trình tải lên và tất cả các thông tin đã được cấu hình chính xác.
Xác nhận bản dựng:
- Sau khi kiểm tra, bạn cần xác nhận bản dựng và chuẩn bị gửi đi xét duyệt.
- Trong App Store Connect, chọn “Submit for Review” để gửi ứng dụng của bạn đến Apple.
Gửi Ứng Dụng Để Apple Xem Xét
Trước khi gửi ứng dụng, bạn cần chuẩn bị một số thông tin quan trọng để trả lời các câu hỏi tuân thủ của Apple.
- Tuân thủ xuất khẩu: Apple yêu cầu bạn xác nhận liệu ứng dụng của bạn có sử dụng mã hóa hay không. Nếu có, bạn cần cung cấp thêm thông tin về việc mã hóa này tuân thủ các quy định xuất khẩu.
- Quyền nội dung: Bạn cần xác nhận rằng bạn có quyền sở hữu hoặc sử dụng tất cả các nội dung trong ứng dụng, bao gồm cả hình ảnh, âm nhạc, và video.
- Mã nhận dạng quảng cáo: Nếu ứng dụng của bạn sử dụng mã nhận dạng quảng cáo (Advertising Identifier – IDFA), bạn cần xác nhận rằng ứng dụng tuân thủ các quy định của Apple về quảng cáo.
Kiểm Tra Trạng Thái Trong App Store Connect
App Store Connect cung cấp thông tin chi tiết về trạng thái xét duyệt của ứng dụng, từ “Waiting for Review” đến “In Review” và “Approved”.
- Truy cập trang “My Apps”: Chọn ứng dụng mà bạn đã gửi và vào mục “Activity” để xem trạng thái hiện tại.
- Theo dõi thông báo: Apple sẽ gửi thông báo cho bạn nếu ứng dụng của bạn có bất kỳ vấn đề gì cần sửa chữa hoặc nếu xét duyệt đã hoàn thành.
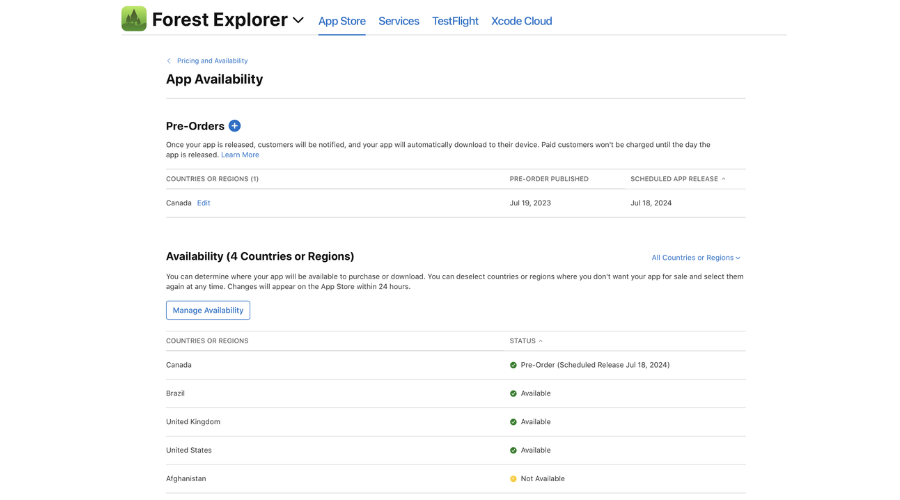
Quy Trình Xét Duyệt App trên App Store Của Apple
Quy trình xét duyệt của Apple bao gồm nhiều bước và có thể mất từ vài ngày đến vài tuần, tùy thuộc vào độ phức tạp của ứng dụng và lượng công việc của đội ngũ xét duyệt.
- Thời gian trung bình xét duyệt: Thông thường, một ứng dụng sẽ mất khoảng 1-2 tuần để được xét duyệt. Tuy nhiên, thời gian này có thể kéo dài hơn trong các kỳ nghỉ hoặc khi có sự gia tăng đột biến về số lượng ứng dụng gửi đi.
- Các yếu tố ảnh hưởng đến quá trình xét duyệt: Nếu ứng dụng của bạn có nội dung phức tạp hoặc có sử dụng các công nghệ đặc biệt như ARKit, Game Center, hoặc mua hàng trong ứng dụng, thời gian xét duyệt có thể kéo dài hơn. Apple cũng sẽ kiểm tra kỹ lưỡng các ứng dụng có tính năng liên quan đến bảo mật và quyền riêng tư.
Ứng Dụng Bị Từ Chối Khi Đưa Lên App Store – Nguyên Nhân Và Cách Khắc Phục
Các lý do phổ biến khiến ứng dụng bị từ chối
- Giao diện người dùng không đúng chuẩn: Apple yêu cầu các ứng dụng phải có giao diện người dùng thân thiện và tuân thủ các nguyên tắc thiết kế của họ. Nếu giao diện của bạn quá phức tạp hoặc khó sử dụng, ứng dụng có thể bị từ chối.
- Lỗi kỹ thuật: Các lỗi như crash, lỗi logic, hoặc hiệu suất kém có thể khiến ứng dụng bị từ chối. Điều quan trọng là kiểm tra kỹ lưỡng và sửa lỗi trước khi nộp lại.
- Vấn đề bản quyền: Nếu ứng dụng của bạn sử dụng nội dung mà bạn không có quyền sở hữu hoặc sử dụng, Apple sẽ từ chối ứng dụng đó. Bạn cần chắc chắn rằng tất cả nội dung trong ứng dụng đều hợp pháp.
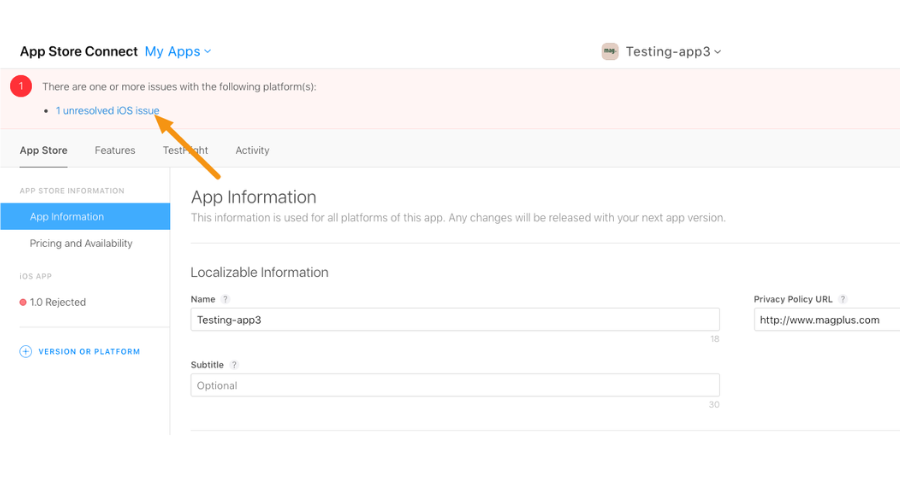
Hướng dẫn khắc phục và gửi lại ứng dụng
Nếu ứng dụng của bạn bị từ chối, Apple sẽ cung cấp lý do và các đề xuất khắc phục. Sau khi đã sửa chữa các vấn đề, bạn có thể nộp lại ứng dụng cho quá trình xét duyệt.
- Kiểm tra lý do từ chối: Đọc kỹ lý do từ chối và hiểu rõ vấn đề mà Apple đã phát hiện.
- Sửa chữa vấn đề: Sửa chữa các lỗi hoặc điều chỉnh ứng dụng theo yêu cầu của Apple.
- Nộp lại ứng dụng: Sau khi đã sửa chữa, bạn có thể nộp lại ứng dụng thông qua App Store Connect. Quy trình xét duyệt sẽ bắt đầu lại từ đầu.
Kết Luận
Việc đưa App lên App Store là một quá trình phức tạp nhưng rất quan trọng để ứng dụng của bạn có thể tiếp cận người dùng tại Việt Nam cũng như trên toàn thế giới. Hy vọng rằng bài viết này đã cung cấp cho bạn một hướng dẫn chi tiết và hữu ích về quá trình đưa ứng dụng lên App Store. Chúc bạn may mắn và thành công trong việc phát triển và phát hành ứng dụng của mình!